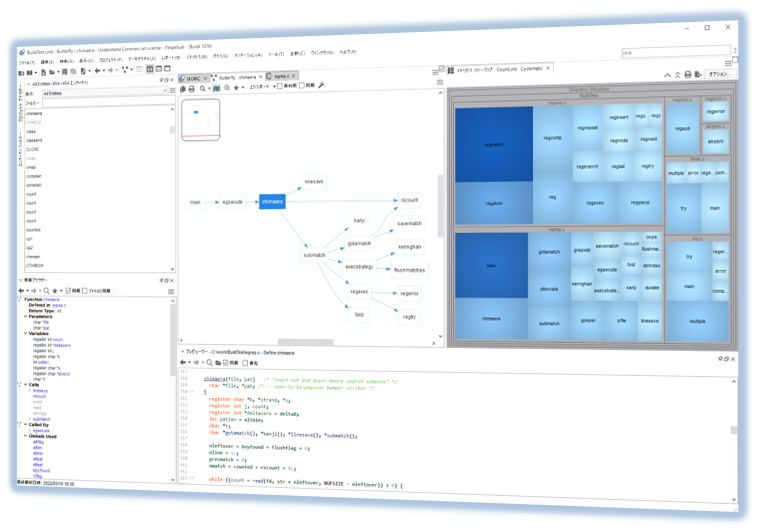はじめに
以前のブログ記事で紹介しましたとおり、Understandでは、いくつかの方法でビルド環境から情報を吸い上げ、インクルードパスやマクロ情報などの設定を自動化し、Understandのプロジェクト作成を簡易化することができます。
- compile_commands.jsonのインポート機能(C/C++)
- 統合開発環境(IDE)のプロジェクトファイルのインポート機能
- ビルド監視機能(C/C++)
- Buildspy(C/C++)
今回は「統合開発環境(IDE)のプロジェクトファイルのインポート機能」について説明していきたいと思います。
対応IDE
対応するIDEは現時点で3種類となります。
- Visual Studio
- Green Hills MULTI(※)
- Renesas CS+(※)
※Understand 6.5 アルファ版以降で対応
Visual Studio
Visual Studioのプロジェクトファイルのインポート機能に対応しています。過去のブログにも記事がありますので、参考にしてください。ソリューションファイル(.sln)またはプロジェクトファイル(.csprojなど)を取込み、インクルードパス、マクロ設定を自動で行うことができます。
現在ではVisual Studio 2019(6.5 アルファ版は2022)までの各バージョンに対応しています。
バージョンの詳細は弊社のHPにありますので、参考にしてください。
FAQ (最新バージョン) | ソースコード解析ツール Understand | テクマトリックス株式会社
Green Hills MULTI
Green HillsのIDEであるMULTIのプロジェクトファイル(.gpj)をインポート可能です。
※弊社で動作確認したバージョン:Green Hills MULTI 7.1.6
Renesas CS+
RenesasのIDEの1つであるCS+にも対応しています。こちらは CS+プロジェクトファイルではなく、CS+から出力可能な「Renesas共通プロジェクトファイル(.recp)」をインポートすることができます。
※弊社で動作確認したバージョン:Renesas CS+ V8.11.00
プロジェクト作成手順
ここからはUnderstandプロジェクトの作成方法を紹介します。基本的にはウィザードに沿ってファイルを選択するだけなので、簡単にインポートが可能です。ここではRenesas CS+の場合を紹介します。
※Visual Studio, Green Hills MULTIでも同様の手順となります。
※スクリーンショットはUnderstand 6.5 アルファ版を使用していますが、日本語最新版の 6.3 でも同様の手順です。
- Understand画面を立ち上げ、[ファイル]-[新規]-[プロジェクト]を選択します。
- 新規プロジェクトウィザードが表示されますので、「ルートディレクトリ」にソースコードのある 最上位フォルダーを指定して「次へ」を選択します。
ここまでは通常通りですが、Renesas共通プロジェクトファイル(.recp)が指定したフォルダー配下にある場合、「インポート設定」に飛び、取り込めるファイル群が表示されます。 - インポート設定より、Renesas共通プロジェクトファイル(.recp)を選択してインポートします。
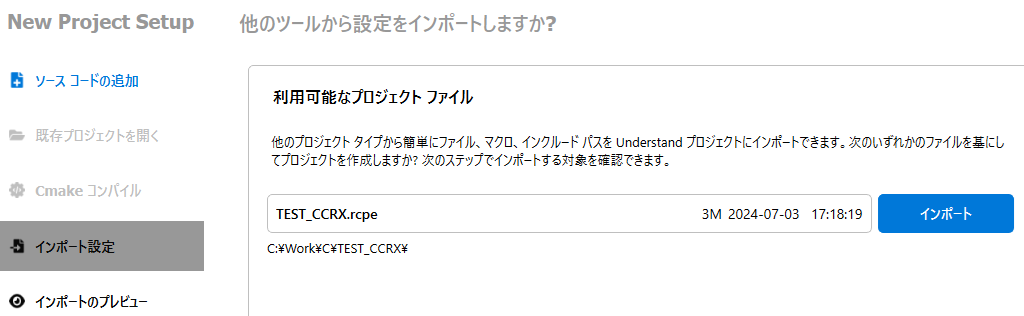
- ファイルを読み込み、解析対象のファイルがプレビュー表示されますので、プロジェクト構成を選択して「次へ」を押します。
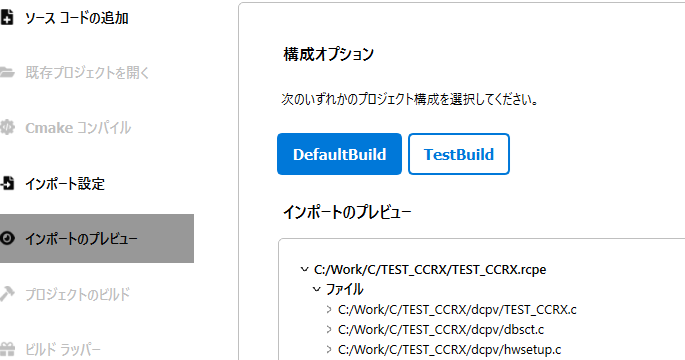
- 「言語の選択」画面に移ります。コンパイラ選択をして「次へ」を押します。
- 「場所の設定」画面にて「プロジェクト作成」ボタンを押すとプロジェクトが作成され、解析がスタートします。
確認方法
プロジェクト作成が完了したら、メニューの[プロジェクト]-[プロジェクト設定]-[インポート]より画面上で確認できます。通常のプロジェクト作成とは異なり、ファイルごとにインクルードパス、マクロ設定が設定されます(オーバーライド設定)。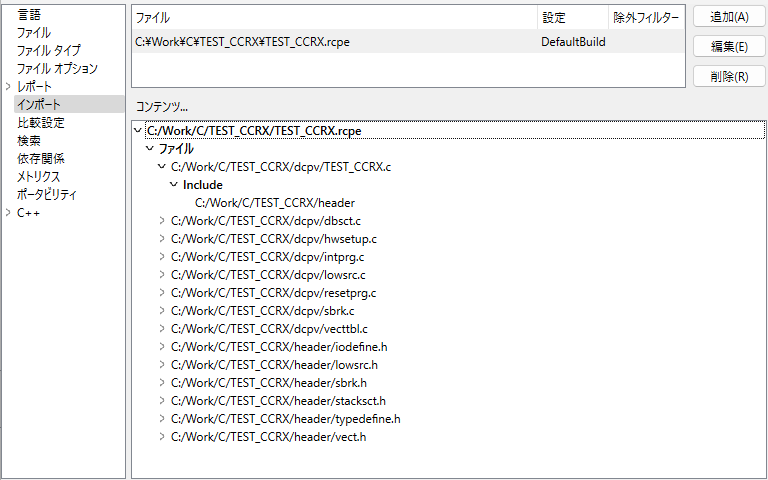
注意事項
各プロジェクトファイルには、標準ライブラリなどの情報がないことがあります。その場合、この方法でも解析エラーが発生することがありますので、不足している参照、コンパイラ情報などは「プロジェクト設定」より設定してください。
まとめ
IDEのプロジェクトファイルを取り込むことで、実際のビルド環境と同じ参照設定を簡単に使用することができ、解析のエラーも最小限に抑えることができます。
対象となる環境をお使いの場合は、是非一度お試しください。