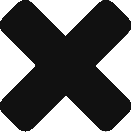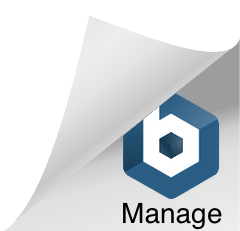はじめに
これまで2回にわたり、Understandプロジェクト作成の簡易化について説明しましたが、今回はC/C++用の機能であるビルド監視機能について説明していきたいと思います。
ビルド監視機能については、Understand 5.1をリリースした時に新機能としてこちらで紹介しておりましたが、機能の追加などがあるため、改めて説明したいと思います。
準備
今回はLinux環境にて実行してみたいと思います。Understandは6.5アルファ版を使用しますが、Understand 6.3でも手順に変わりはありません。
※ Understand 6.3 のLinux版ではビルド監視機能は使用できません。 6.5アルファ版以降に更新してから使用してください。
- RedHat Enterprise Linux 9.4(AWS)
- Understand 6.5 アルファ版以降
- ビルドができる環境(今回はmake環境を使用)
プロジェクト作成手順
ここからはUnderstandプロジェクトのビルド監視を使用した作成方法を紹介します。
※スクリーンショットはUnderstand 6.5 アルファ版を使用しています。
- Understand画面を立ち上げ、[ファイル]-[新規]-[プロジェクト]を選択します。
- 新規プロジェクトウィザードが表示されますので、「ローカルなソース コードの場所を指定します」にソースコードのある最上位フォルダーを指定して「次へ」を選択します。
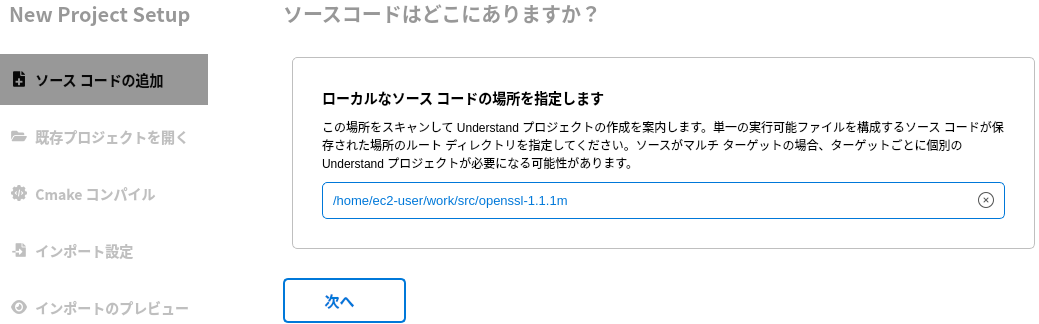
- [プロジェクトのビルド]に遷移します。同時に認証画面が表示されますので、現在のユーザーのログインパスワードを入力します。(Linux版のみ)
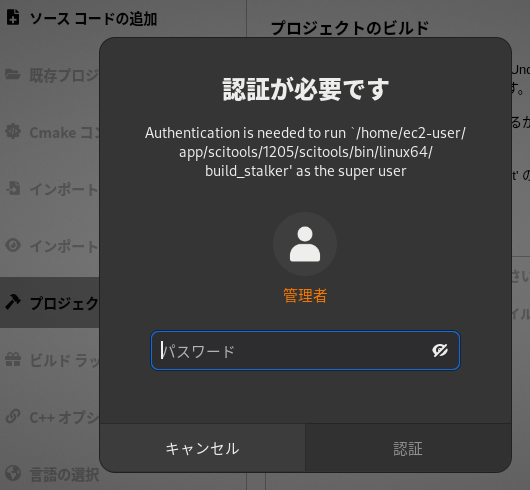
- [ビルド監視オプション]を選択し、実行するコンパイルコマンドがあるかを確認します。
コンパイルコマンドが一覧にない場合、追加することも可能です。ただし、対応するコマンドはGCCまたはClangに準拠したものですので注意してください。
今回はデフォルトで設定のあるgccコマンドを使用しますので、追加はしません。
- コマンドラインよりビルドコマンド「make」を実行します。
Understandがビルド情報を監視し、必要なファイル、設定情報を吸い上げます。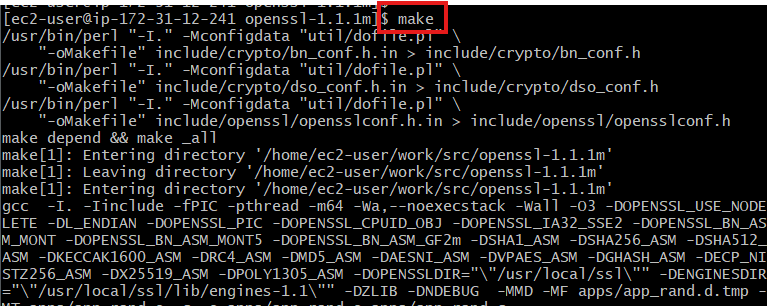
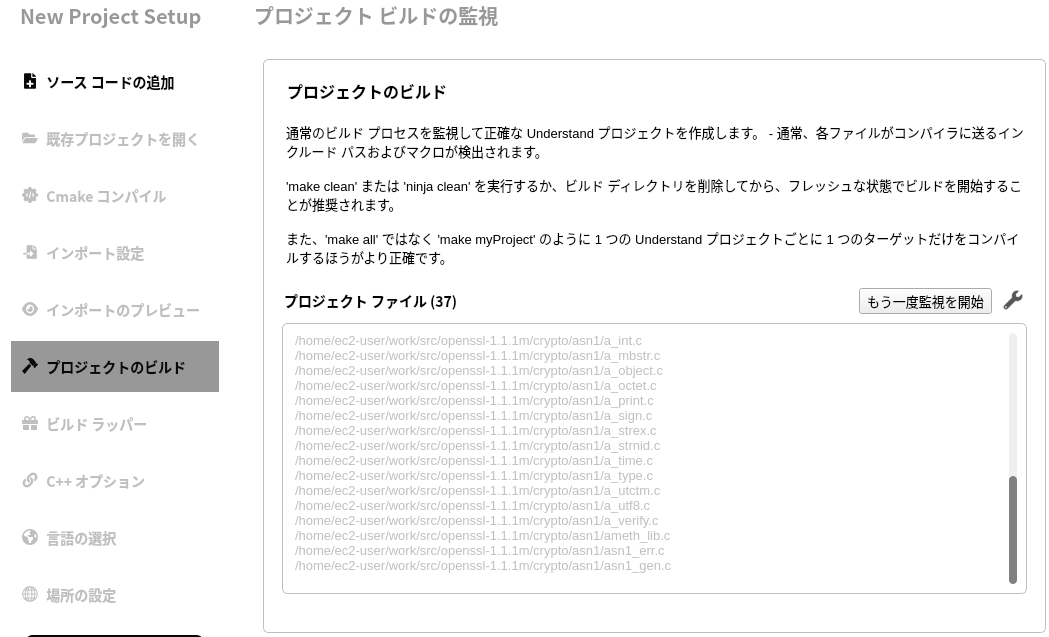
- コマンドの実行が完了したら、「次へ」を選択し、表示されるポップアップで「ビルドが完了したので監視を終了します」を選択します。
- [C++オプション]画面にて、解析モード「Fuzzy」または「Strict」を指定します。
- [言語とコンパイラ]画面にて、ファイル数、コンパイラを確認し、「次へ」を選択します。
- [場所の設定]画面にて、プロジェクト名を確認し、「プロジェクトの作成」ボタンを選択します。
- プロジェクトが作成され、解析が自動的に開始されます。
確認方法
プロジェクト作成が完了したら、メニューの[プロジェクト]-[プロジェクト設定]-[ファイル]より画面上で確認できます。ファイルごとにインクルードパス、マクロが設定されます(オーバーライド設定)。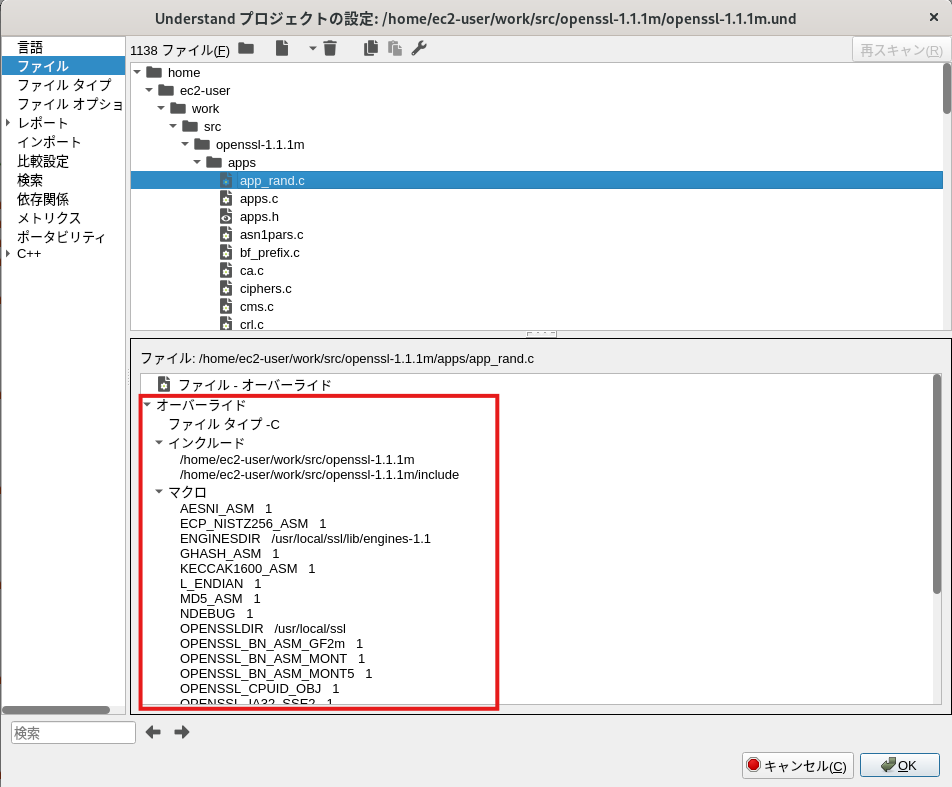
注意事項
ビルド監視では、コンパイルコマンドのオプション情報をトレースしているため、標準ライブラリなどの情報が設定されないことがあります。その場合、ビルド監視によって作成したプロジェクトでも解析エラーが発生することがあるため、不足している参照、コンパイラ情報などは「プロジェクト設定」より設定してください。
まとめ
ビルド監視機能を使用することで、実際のビルド環境と同じ参照設定を簡単に使用することができ、解析のエラーも最小限に抑えることができます。
対象となる環境をお使いの場合は、是非一度お試しください。